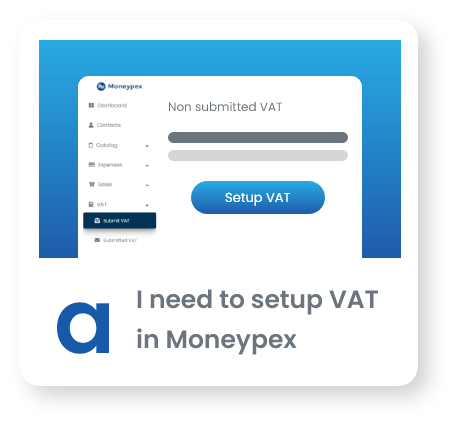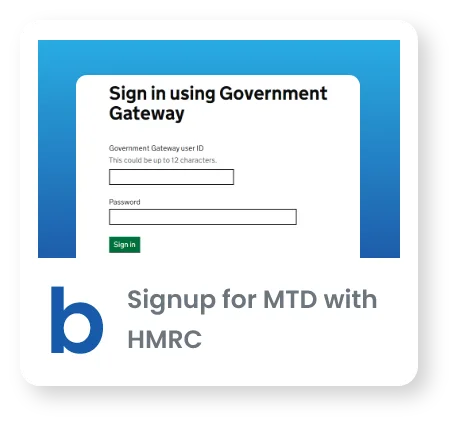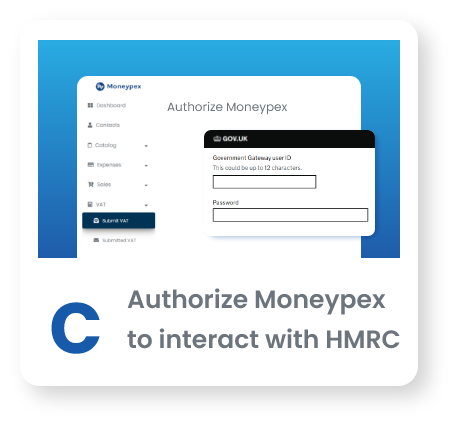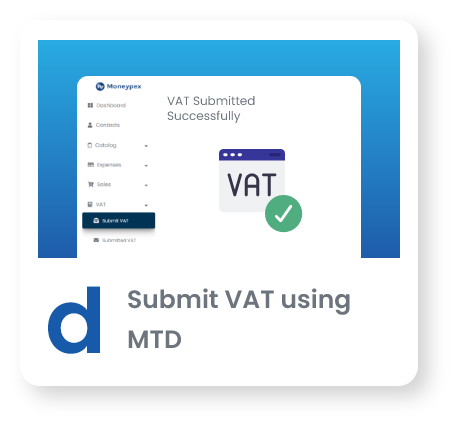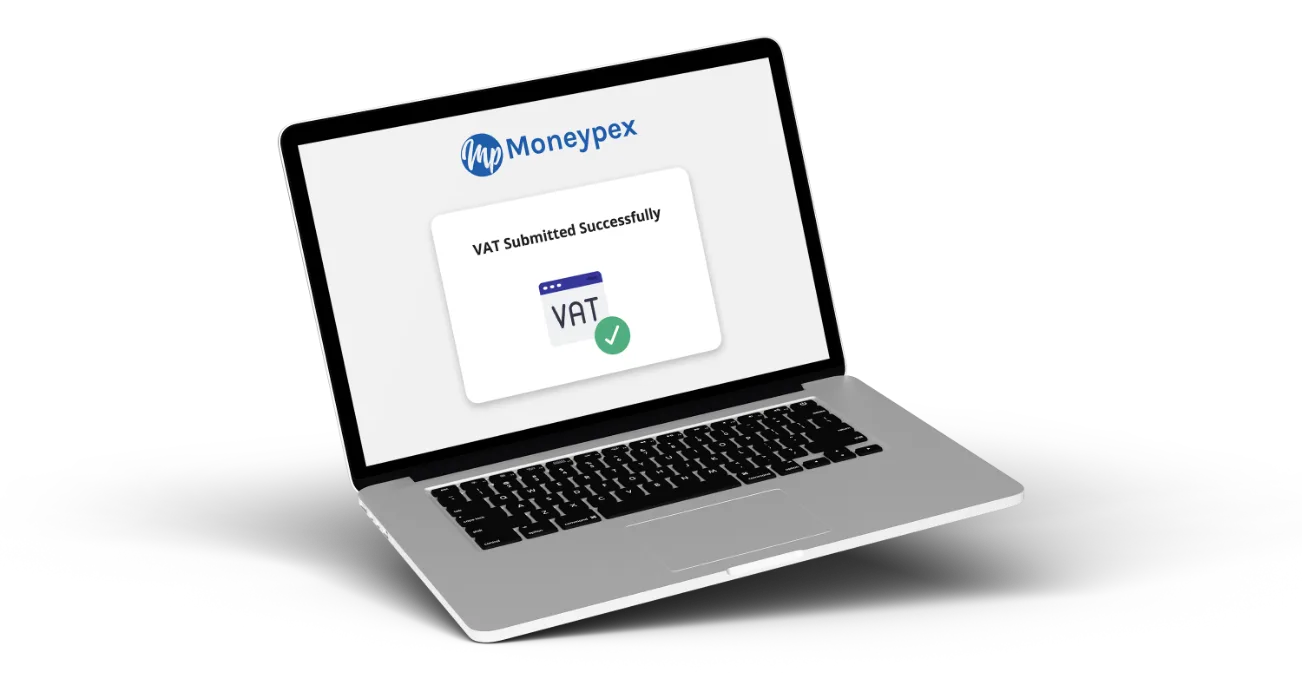
Setup MTD in Moneypex
Set up your taxes before you make transactions. Moneypex auto-populates UK's standard tax rates, Making Tax Digital preparation easier. VAT will be added to all transactions based on the rules you specify. So, you can easily implement Making Tax Digital & submit automatically calculated VAT returns to HMRC.
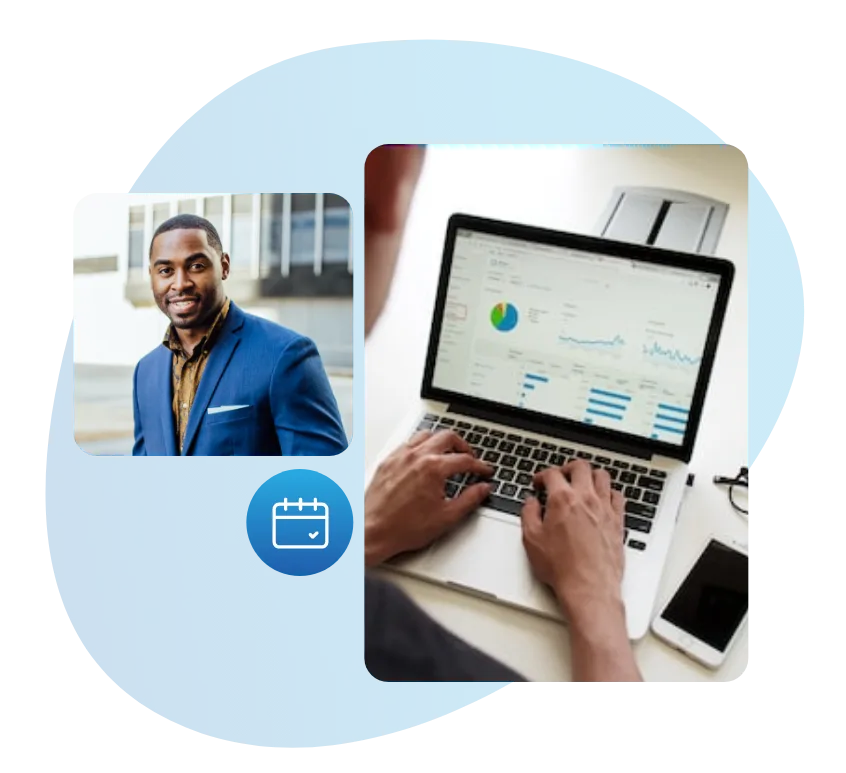
Get Started with Your VAT Returns
Detailed Guide: How to Submit VAT with Moneypex
I need to setup VAT in Moneypex
To submit VAT returns through Moneypex, you’ll need to know the following information.
Your VAT registration number
HMRC government gateway user ID and password
Your VAT submission regularity
How to Setup VAT in Moneypex
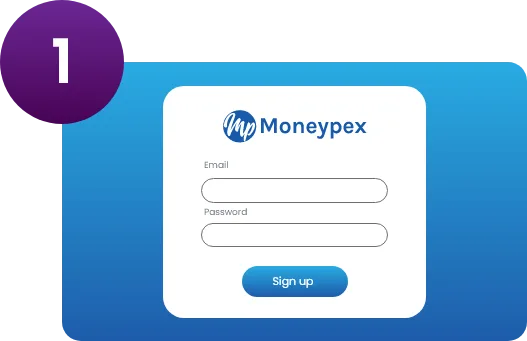
Login to Moneypex accounting software.
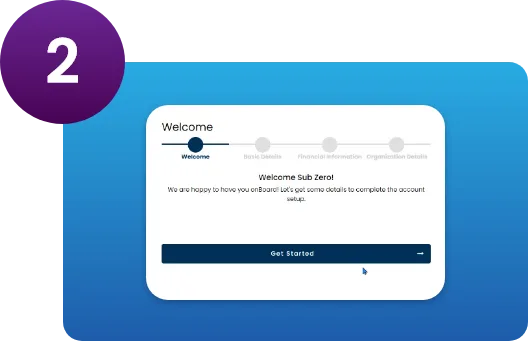
Select Get Started to setup VAT.

Fill the required fields on prompted screen.
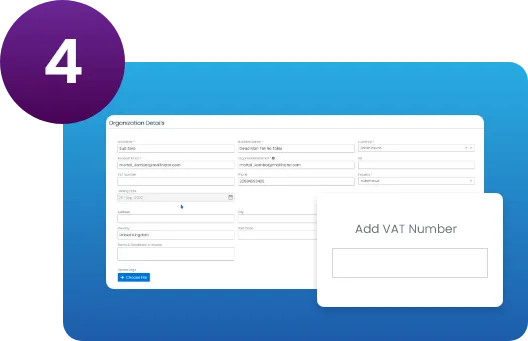
Click Settings, select organization details, to enter VAT registration number.
Sign up for MTD with HMRC
After setting up VAT in Moneypex, sign up for MTD on GOV.UK website. After login, HMRC will email you your MTD Government Gateway user ID and password.
How to Setup
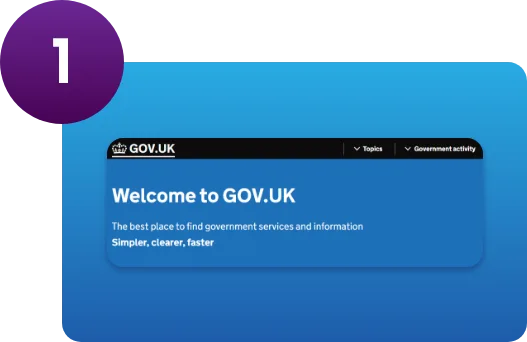
Visit gov.uk website.
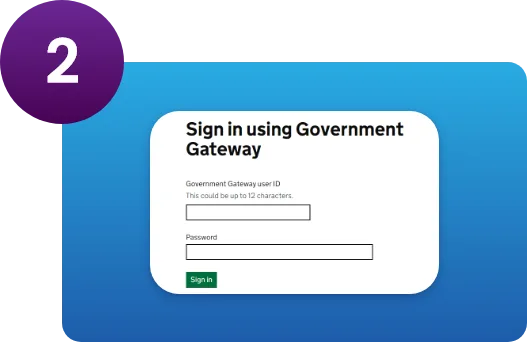
Enter your Government Gateway user ID and password to sign in. If your business isn't eligible for MTD, you'll get a message on screen.
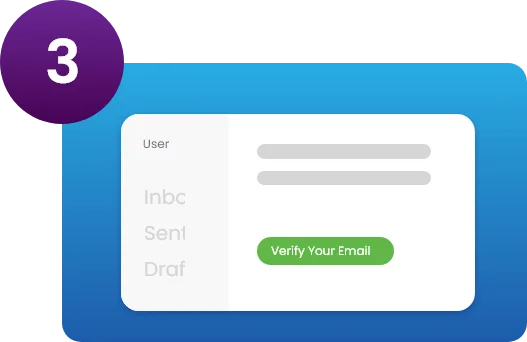
If your business is MTD eligible, follow the on-screen directions and validate your email.
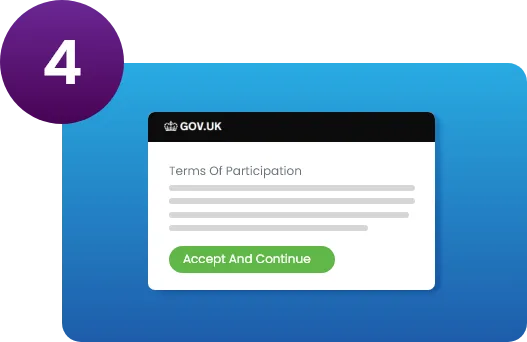
Read terms of participation and select Accept and continue. HMRC confirms if you may submit VAT Returns under MTD within 24 hours.
Authorize Moneypex to Connect with HMRC
You need to grant Moneypex permission to interact with HMRC to submit your VAT returns directly from accounting software to government.
How to Authorize Moneypex
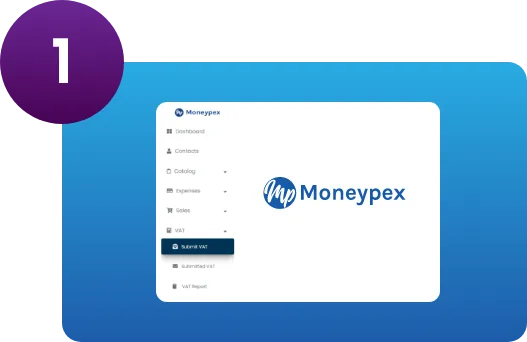
Login to Moneypex and go to VAT and select submit VAT.
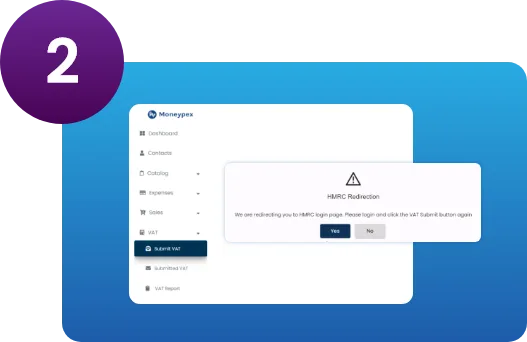
Click submit VAT, and Moneypex will direct you to gov.uk HMRC page.
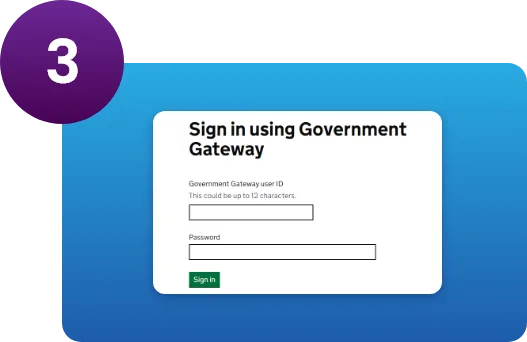
Enter your HMRC credentials to sign in.
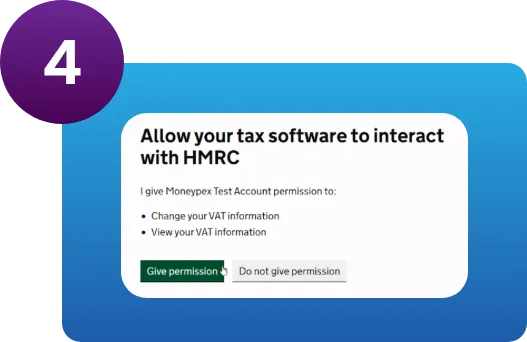
Once logged in, select Give permission to let Moneypex connect to HMRC.
Submit VAT Returns to HMRC
At this point, you've finished your VAT setup, signed up for Making Tax Digital via HMRC, and authorized Moneypex to connect with HMRC.
Before filing VAT Return via MTD, ensure that you have received an email confirmation from HMRC. It will be received 72 hours after you opted into MTD on HMRC's website.
How to Submit VAT
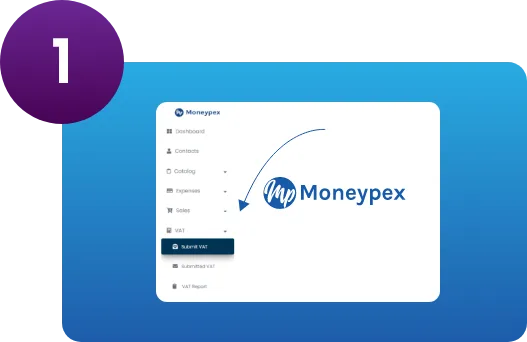
If you’re logged in on Moneypex, click VAT from main menu and then select submit VAT.
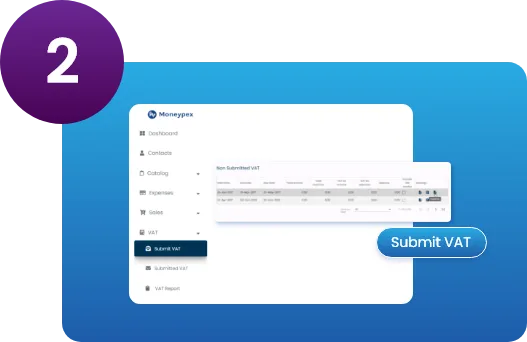
Click submit VAT against the particular VAT option you want to pay.
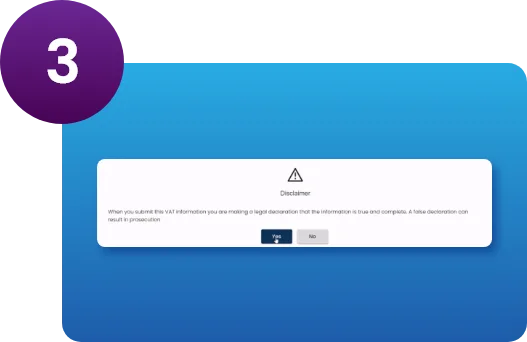
In next step, choose yes to the statement "I declare the information to be true and complete”, to submit VAT to HMRC.
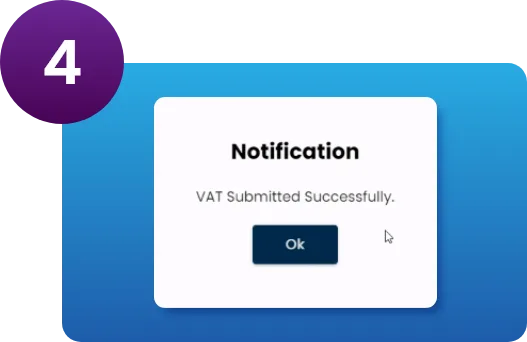
Once your submission has been completed, you'll receive a confirmation or thank you message.
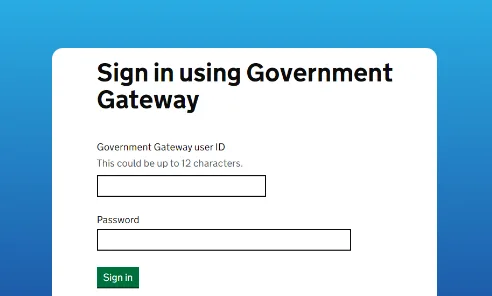
b Sign up for MTD with HMRC
Once you’ve setup VAT in Moneypex, then you need to sign up for MTD with HMRC.
GO TO NEXT STEP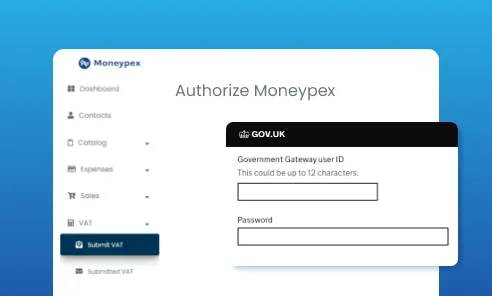
c Authorize Moneypex to Connect with HMRC
After setting up VAT in Moneypex, sign up for MTD on GOV.UK website. After login, HMRC will email you your MTD Government Gateway user ID and password.
GO TO NEXT STEP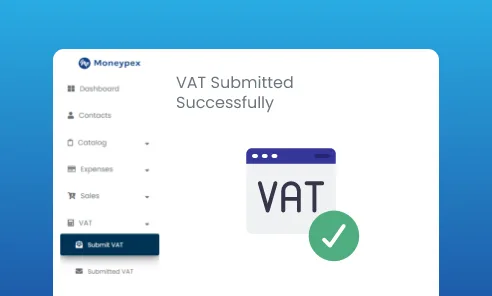
d Submit VAT usin MTD
Once you've authorized Moneypex to connect with HMRC, you're ready to submit VAT via MTD.
GO TO NEXT STEP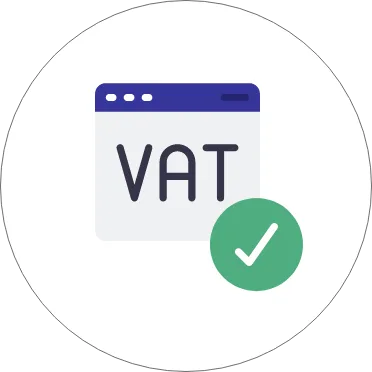
Congratulations, you're finished. You're all ready for your next VAT filing. Remember that, according to HMRC requirements, you must reauthorize Moneypex every 18 months.
 HMRC-Recognised
HMRC-Recognised

 Trustpilot
Trustpilot